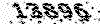آموزش فناوری دانلود
آموزش و پرورش - فناوری -دانلودآموزش فناوری دانلود
آموزش و پرورش - فناوری -دانلودآموزش فتوشاپ (بخش 4)
اعمال Stroke اعمال Stroke : چنانچه بخواهیم دور جسم یا متنی به اندازه دلخواه رنگی شود، بهترین روش استفاده از گزینهStroke منوی Edit میباشد. روش کار به صورت زیر است: 1-ابتدا محدوده مورد نظر را انتخاب میکنیم 2-در پنجره Layer یک لایه خالی ایجاد میکنیم 3-گزینه Stroke را از منوی Edit انتخاب میکنیم، کادری ظاهر میشود که در قسمت Width پهنای مورد نظر را وارد میکنیم. در قسمت Location موقعیت قسمت رنگی را مشخص میکنیم سپس روی دکمه OK کلیک میکنیم.
4-مشاهده میشود که خط رنگی با پهنای وارد شده دور تا دور موضوع مورد نظر وارد میشود تغییر اندازه یک تصویر : برای تغییر اندازه یک تصویر ، گزینة Image Size را از منوی Image انتخاب نمائید. کادر محاوره ای آن ظاهر می شود . شما می توانید ابعاد تصویر را بر حسب پیکسل ( به طور منطقی ) یا درصد ببینید. همچنین می توانید اندازه چاپ تصویر ( که در بخش Output size تنظیم می شود.) را بر حسب اینچ ، سانتیمتر ، نقطه ، پیکسل یا ستون ملاحظه نمائید و علاوه بر آن با استفاده از منوهای گشودنی درصدها را پیدا کنید . وقتی برای اولین بار کادر محاوره ای Image Size را باز می کنید ، اگر پهنا و ارتفاع ابعاد را به درصد تنظیم نمائید متوجه خواهید شد که تنظیم پیش فرض به صورت 100 درصد است . ساده ترین روش برای بزرگ یا کوچک کردن تصویر اینست که گزینة constrain proportions ( تناسب های محدود ) در پایین این جعبه ها محاوره ای فعال شود ، پس به راحتی درصدهای جدید را در یکی از این میدان ها وارد نموده و روی دکمة OK کلیک کنید . بدین ترتیب اعداد دیگر تغییر می کنند تا درصد صحیحی از افزایش یا کاهش در اختیار شما قرار گیرد . فعلا به گزینة Resample Imageتوجهی نداشته باشید و آن را به همان صورت Bicubic رها کنید . همچنان که در جعبه محاوره ای Image Size تغییراتی را اعمال می کنید فتوشاپ نیز به طریقه خودکار ، پرونده ی اندازه را در بالای این پنجره بهنگام خواهد کرد. تغییر اندازه یک بوم : بزرگتر کردن اندازه بوم ،فضای اضافه ای را در اطراف تصویر در اختیار شما قرار می دهد ولی در اندازه تصویر تاثیری ندارد . به دلیل این که تغییر اندازه از رنگ پس زمینه برای پر کردن فضای اضافه شده استفاده می کند . اطمینان یابند که این رنگ همان رنگ مورد نظر شماست . قبل از تغییر اندازه بوم ، روش دیگری برای برش دادن عکس یا کاهش ناحیة بوم محسوب می شود . این روش چندان مطمئن نیست زیرا ممکن است به طور تصادفی ، قسمتی از تصویر را از دست داده و دیگر نتوانید آن را ترمیم کنید . برای تغییر اندازه بوم ، جعبه محاوره ای Convazse Size ( بوم نقاشی) را از طریق فرمانImage Canvas size باز کرده ، سپس پهنا و ارتفاع مورد نظر بوم را مشخص نمائید . شما می توانید در منوی گشودنی مربوطه سیستم اندازه گیری دلخواه خود را تعیین کنید . ( همان طور که قبلا در جعبه محاوره ای Image Size مشاهده کردید .) به محض اینکه اعداد مورد نظر خود را وارد می کنید ،فتوشاپ اندازة پرونده جدید را محاسبه کرده و آن را نمایش می دهد . برای تعیین محل مورد نظر تصویر در بوم مزبور از لنگر مربوطه استفاده کنید . در وسط بوم کلیک کنید تا تصویر مورد نظر را در مرکز این بوم قرار دهد ، یا روی هر سلول در جدول پایین کادر ،متناسب با ناحیه ایی که می خواهید تغییر کند ، کلیک نمائید . ابزارهای متن Type tool: فتوشاپ 6 نسبت به برنامه های قبلی خود ، کارهای متنی بیشتری انجام می دهد که شامل سه روش متفاوت جهت نظارت بر متن می باشد . وقتی گزینة Type Tool را انتخاب می کنید . نوار Tool Option ،گزینه های متنی اصلی را نمایش خواهد داد . که عبارتند از حروف نما ، اندازه ، همترازی و چند ناظم دیگر . با شروع از سمت چپ نوار ، ابتدا یک حرف پرکننده ، یک خط محیطی و سپس دو همراه با پیکانه های مربوطه را مشاهده می کنید . پیکانه ها ، به منزله ی درج متن به صورت افقی یا عمودی می باشند و خط محیطی نشان می دهد که مجموعه حروف با آن ابزار بیشتر به عنوان مسیرهایی ایجاد می شوند . قابلیت تنظیم مسیرها امکان انجام یکی از بهترین ترفندهای فتوشاپ یعنی برش متن بدون برش عکس را میدهد. پس ، یک منوی پیمایشی ظاهر می شود که دسته ایی از مقام Font ها ( حرف نما ها ) ، سبک ها و اندازة حرفنما از 6 تا 72 نقطه است و شما می توانید کوچک یا بزرگتر کردن متن را به وسیلة درج اندازه نقطه در این پنجره انجام دهید . در مرحلة بعد ، می توانید مقدار دندانه اره ایی ( anti-alising ) که می خواهید اعمال شود ( نظیر Crisp ( نیرو بخش ) ، smooth ( هموار ) ، strong ( قوی ) ، none ( هیچیک ) را قرار دهید . مجموعة سه دکمة بعدی به شما اجازه می دهد چپ چینی ( flush left ) ، مرکز ( Centered ) و یا راست چینی ( Flus Right ) را انتخاب کنید . قسمت بعدی رنگ مربوطه به متن را نشان می دهد با کلیک روی آن color picker ظاهر میشود و رنگ موردنظر را از آن انتخاب می کنیم . شمایل T با خط منحنی زیر آن ، نشان دهندة یکی از بهترین امکانات اضافی فتوشاپ 6 می باشد . این علامت wrap text نامیده میشود و 15 مسیر متن را از قوس ها و پرچم گرفته تا چشم ماهی ، در اختیار , شما قرار می دهد . بالاخره در آخر نوار Option دکمة palette را مشاهده میکنیم که با کلیک روی آن پنجرة character ( نویسه ) باز می شود . این پنجره به شما امکان نظارت بر فاصله گذاری سطرها ، فضا گذاری ، فاصله گذاری حروف و تغییر مکان خط مبنا علاوه بر گزینه های حرفنما ، سبک ، رنگ و اندازه می دهد . پنجره ایی که با علامت A\V و برچسب پیکانها مشخص شده بر فاصله گذاری نظارت دارد . فاصله گذاری حروف ( kerning ) به مقدار فضای میان حروف مجاور اشاره دارد . بیشتر حرفنما ها در اندازه های بزرگتر برای تنظیم فضای میان یک جفت حروف مثل WA یا A\V به مقدار فاصله گذاری نیاز دارند . در غیراینصورت ، بین حروف مزبور شکاف ایجاد می شود . پیش فرض برای فاصله گذاری Metrics میباشد . فضاگذاری ( Tracking ) نیز شبیه به فاصله گذاری است ، ولی شامل تنظیم فاصله میان حروف یک کلمه یا عبارت میباشد . فضاگذاری می تواند Tight وارد کردن اعداد منفی یا Loose وارد کردن اعداد مثبت باشد . در نظر گرفتن عدد صفر در پنجرة فضاگذاری بدین معناست که هیچ فضاگذاری اعمال نشود . فاصله گذاری سطرها ( Leading ) ، مقدار فاصلة میان خطوط متن را مشخص میکند . اگر در حال درج یک لغت یا یک خط متنی جداگانه باشید . به فاصله گذاری سطرها نیاز ندارید ولی به محض اضافه کردن خط دوم ، فاصله گذاری مهم می شود . به دلیل اینکه فاصله گذاری باید بزرگتر از اندازه نقطه متن باشد تا از روی هم افتادگی و چسبندگی خطوط جلوگیری شود . پیش فرض فتوشاپ برای فاصله گذاری حروف 120% میباشد . از این رو می توانید برای متن 10 نقطه ایی ، فاصله گذاری 12 نقطه ایی تنظیم کنید . پنجرة Paragraph : آنچه فتوشاپ به عنوان یک پاراگراف ( بند ) ارائه میدهد ، متخصصین صرف و نحو را به هراس می اندازد . در اصطلاح فتوشاپ هر خطی که از یک بازگشت نورد پیروی میکند ، “بند” نامیده میشود . در این پنجره گزینه های مربوط به کل بند نظیر : همترازی ، تورفتگی و فاصله گذاری خط را تنظیم می کند . شکل هایی که در بالای این پنجره قرار دارند همترازی های امکان پذیر را نمایش می دهند : چپ ، مرکز ، راست ، همچنین این گزینه ها در نوار Option این ابزار قرار دارند . در این جا شکل های دیگری وجود دارند که به شما امکان می دهند ، متن را با آخرین خط از طرف چپ ، مرکز ، راست یا کاملاً تراز کنید . این گزینه های آخری ، در صورتی در دسترس قرار می گیرند که متن را در یک کادر بسته قرار دهید . سایر شکل ها و پنجره های موجود در پنجرة Paragraph ، به شما امکان می دهند . تورفتگی بند تورفتگی اولین خط ، تورفتگی های راست و فاصلة اضافی قبل و بعد را تنظیم کنید . نکته : در کنار لایه های متنی حرف T مشاهده میشود و این نشانگر لایه متنی میباشد . برای render کردن لایه و یا خارج کردن لایه از حالت متنی مسیر زیر را طی می کنیم . ( Layer Type Rasterize ) یا اینکه روی نوار رنگی لایة مربوطه کلیک راست گرده گزینة Rasterize را انتخاب کنیم . ماسک اعمال ماسک : ماسک ها می توانند شیء انتخاب شده و یا پس زمینه را پنهان کنند . ممکن است کاملاً کدر ، یا نیمه شفاف باشند . کار با ماسک سریع Quick mask : فتوشاپ روشی بسیار سریع و آسان را برای ایجاد نوعی ماسک موقتی ، و قابل ویرایش ارائه کرده است . که (ماسک سریع ) ( Quick mask ) نامیده میشود . یکی از مزیتهای آن این است که می توانید تصویر و ماسک را به طور همزمان مشاهده کنید . می توانید کار را با ناحیة انتخاب شده شروع کنید ، و سپس با استفاده از قلم موی نقاشی بخشهایی را به آن اضافه ، و یا از آن کم کنید ، همچنین میتوانید ، ماسک سریع را به طور کامل با استفاده از قلم موی نقاشی ایجاد کنید . ?کار عملی ایجاد ماسک سریع : 1-با کمک یکی از ابزارهای انتخاب ( Selection tool ) که مناسبتر به نظر می رسد ، بخشی از تصویر مورد نظر خود را در حالت انتخاب شده قرار دهید . 2-برای ویرایش انتخاب کافیست دکمة Quick mask را انتخاب کنید . 3-با این کار مشاهده خواهید کرد که پوششی از ماسک روی تصویر به غیر از محدودة انتخابی قرار میگیرد . ( رنگ مزبور، ناحیة محافظت شده را نشان میدهد . این رنگ به اصطلاح نشان دهندة ناحیة انتخاب نشده می باشد . طبق تعریف ماسک با رنگ قرمز و میزان کدر بودن ، opacity به میزان 50 % درصد ظاهر میشود . 4-اگر ماسک مزبور به ویرایش احتیاج داشت سرقلم مناسبی انتخاب می کنیم و با یکی از ابزارهای ترسیمی مثل قلم موی نقاشی شروع به ویرایش می کنیم . (با در نظر گرفتن رنگ F.g ) 5-از آنجا که ماسک ها در اصل به صورت تصویرهای خاکستری رنگ( grayscale ) میباشند رنگ آمیزی با رنگ سیاه موجب اضافه شدن بخشهای انتخاب شده به رنگ قرمز می شود . رنگ آمیزی با رنگ سفید نیز بخشهای انتخاب شده را کاهش می دهد. (معادل پاک کردن ) 6-وقتی ویرایش ماسک به حد رضایت بخشی رسید ، دکمة standard mask را در جعبه ابزار کلیک کنید . با اینکار به تصویر اصلی باز خواهید گشت . اعمال سایه : اعمال سایه به متن یا تصویر به آن بعد داده و موجب می شود بیشتر به چشم بیاید . سایه جلوه خاص و زیبایی برای تاکید بر روی یک چیز و جلب توجه بیشتر می باشد . Drop Shadow قبل از اینکه یک فیلتر باشد ،جلوة لایه محسوب می شود ، بنابراین می توانید آن را قبل و بعد از رند کردن تایپ استفاده کنید . نکته: سایه را در همه جا استفاده نکنید ! اگر از سایه در همه جای تصویر استفاده شود ،همه چیز به یک نسبت به چشم می آید و شما مزیت استفاده از سایه را برای جلب توجه یک شی از دست خواهید داد . دقت کنید تمام سایه ها یکنواخت باشند ! اگر در یک ناحیه به چند شیء سایه اعمال می کنید ، دقت کنید که تمام سایه ها یکسان بوده و ((عمق)) آنها مناسب باشد ، اگر سایه متفاوت و اتفاقی باشند ، این تفاوتها مشخص خواهد بود . سایه را زیاد تیره نکنید . زیرا ممکن است عمق و تیرگی بیش از آنچه که قرار است جلب توجه کند به چشم بیاید . سایه ها را روشن و ظریف ایجاد کنید . تصویر زیر نمونه هایی از اعمال نادرست و درست سایه ها را نشان می دهد . فتوشاپ 6 ، شامل ابزار قدرتمند و ساده سایه [drop shadow] و نیز ابزارهای درخشندگی [glow] بیرون زدگی [bevel] ، برجسته سازی [emboss] ، روی هم افتادگی [overlay] برای متن و گرافیک می باشد . می توانید این ابزارها و افکتها را در منوی layer و زیر منوی Style layer بیابید . به خاطر داشته باشید که می توانید جلوه سایه را علاوه بر متن بر اشیاء نیز اعمال کنید . با وجود این ، نمی توان جلوه لایه را به چیزی که در یک لایه مجزا قرار ندارد ، اعمال کرد . اگر بر روی پس زمینه نقاشی کنید نمی توانید به آن جلوه ای بیفزایید . ( مسیر اعمال Effect در ورژن 5/5 ) Layer > Effect > Drop Shadow ( مسیر اعمال Effect در ورژن 6.0 ) Layer > Layer Style > Drop Shadow تعیین میزان کدر بودن سایه توسط این گزینه صورت می گیرد . Dangle : زاویه تابش نور در این قسمت مشخص می شود . Distance :فاصلة سایه تا جسم مورد نظر در این قسمت تعیین می شود . Spread :انتشار و وسعت سایه در این قسمت مشخص می شود . Size : اندازه سایه بوسیله این گزینة تنظیم می گردد. قسمت QUALITY : Contour : طرح یا محیط مرئی را مشخص می کند . Noise : توسط این قسمت می توانیم پیکسلهای مربوط به سایه را انتشار داد . چنانچه در این کادر گزینةPreview فعال باشد . تمام تغییرات را به طور همزمان مشاهده می کنید . کارعملی : اعمال سایه به متن برای ایجاد سایه ، روی متن مراحل زیر را انجام دهید : 1- یک سند جدید با پس زمینه سفید باز کنید . 2- توسط ابزار تایپ متن مورد نظر را با فونت دلخواهتان تایپ کنید . 3- از منوی Layer قسمت Layer style عبارت shadow drop را انتخاب کنید تا کادر مکالمه مربوط به آن باز شود . گزینة preview را علامت بزنید . تا بتوانید در حین کار تغییرات را مشاهده کنید . نکتة مهم این کار در این است که صفحة نمایش را طوری مرتب کنید که بتوانید کادر مکالمه و متنی را که بر روی آن کار می کنید به طور همزمان مشاهده کنید . 4- برای حالت آمیختگی یکی از حالتهای normal ، multiply ، یا durken را انتخاب کنید . در غیر این صورت با انتخاب گزینه های دیگر نمی توانید سایه را مشاهده کنید ، برای تغییر رنگ سایه بر روی نمونه رنگ در کنار منویmode کلیک کنید . این کادر موجب باز شدن پنجره picker color می شود . 5- میزان تیرگی [opacity] و زاویه [angel] سایه را با کلیک و کشیدن لغزنده در در شکل ساعت وار تنظیم کنید و یا عددی پنجره های مربوط وارد کنید . 6- فاصلة سایه [distance] را از کلمة یا شی ء تنظیم کنید ، اندازه [size] را بر اساس مقدار سایه ای که می خواهید مشاهده کنید ، تنظیم کنید . مقدار spread مشخص می کند تا چه حد لبه های سایه مشخص باشند. بعد از انجام تنظیمات مورد نظر دکمة OK را کلیک کنید . البته هنوز هم می توانید آن را اصلاح کنید . تا قبل از ادغام لایه ها یا رند کردن متن می توانید هر تغییری را اعمال کنید . ایجاد درخشندگی ایجاد درخشندگی : علاوه بر سایه [drop shadow] در این منو ، جلوه های جالب دیگری نیز موجود می باشند . حال به بررسی جلوه درخشندگی [glow] می پردازیم. همچنین می توانید این درخشندگی را از داخل [inner glow] اعمال کنید که به نظر می رسد ، حروف خودشان می درخشند . این جلوه برای تاکید بر روی بخشی از متن یا جدا کردن آن از پس زمینه شلوغ مناسب است . جلوة [outer glow] بیشتر برای مشخص کردن چیزی در پس زمینه و در جاهایی که استفاده از سایه مناسب نیست ، کاربرد دارد . سایر اشیاء نیز می توانند درخشندگی داشته باشند . جلوه های بیرون زدگی و برجسته سازی [bevel and emboss] : این دو ابزار نیز در قسمت layer style قرار دارند و هر دوی آنها متن را برجسته می کنند. جلوة bevel بر لبه های متن تاثیر گذاشته و آنها را برجسته می سازد . اما سطح حروف صاف هستند . در حالی که جلوة emboss ظاهر حروف را گرد یا انحناء وار می کند . می توانید با تغییر حالتهای آمیختگی [blending modes] ، درجه تیرگی [opacity] و رنگهای روشن و سایه ها ، جلوة این ابزار را تغییر دهید . مطابق معمول ، بهترین راه فهیدن آنها ، تجربه کردن جلوه ها با تنظیمات متفاوت است . فرمان Import : فرمان import -file - import سبب می شود فایل هایی را که با قالب بندی های دیگر ذخیره شده اند را باز کنید . ( به طور کلی برای وارد کردن و یا دریافت فایل از این فرمان استفاده می شود .) معمولا این فایل ها با رابط twain ، مثل فایل ها و برنامه های اسکنر ، دخیره شده اند . همچنین فایل هایی را که به طور مستقیم از طریق دوربین دیجیتال مرتبط به فتوشاپ وارد می شوند را نیز شامل می شود . وارد کردن فایل با استفاده از رابط (twain ): فرمانهای twain acquire و twain select که در منوی import file قرار دارند ، در واقع تصاویر را وارد نمی کنند . بلکه این فرمانها نرم افزار مناسب اسکنر را باز می کنند تا از درون برنامه فتوشاپ جهت ورود تصاویر اسکن شده از آن استفاده کنید . فتوشاپ برای اسکن کردن ، استانداردهای twain و twain 32 و twain – 32 را پشتیبانی می کند . (برای اطلاعات بیشتر به راهنمای اسکنری که با آن کار می کنید مراجعه کنید .) فرمان Export: برای ارسال فایلها با پسوند خاص از این قسمت استفاده می شود