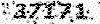آموزش فناوری دانلود
آموزش و پرورش - فناوری -دانلودآموزش فناوری دانلود
آموزش و پرورش - فناوری -دانلودآموزش پاورپوینت
پاور پوینت Power Point :
نرم افزار ساخت اسلاید و برنامه های نمایشی (Presentation ) جهت سمینارها و جلسات است . همچنین قادر است که صفحات تولید شده را با قالب های مختلف از جمله صفحات تحت اینترنت و برای چاپ ارسال نماید .
برای اجرای برنامه پس از نصب آفیس کافیست از منوی Start در ویندوز و زیر منوی Programs روی نام Microsoft Power Point با ماوس کلیک کنید .
در صورت نصب کامل برنامه ، دستیار آفیس ( Office Assistant ) که به شکل یک گیرة کلیپس کارتونی است به نمایش در می آید . این کاراکتر در مراحل مختلف کار ، پیشنهادات مفیدی را برای بهینه سازی به ما ارائه می دهد . همچنین ما در صورت بروز اشکال می توانیم از آن سوالاتی را بپرسیم ( با تایپ در کار ظاهر شده ) . این کاراکتر با فشار کلید F1 ظاهر می شود . برای خداحافظی با آن نیز کافیست گزینه Hide Office Assistant را از منوی Help انتخاب کنید .
محیط پاورپوینت :
فضای کار نمایش و اجرا نوار عنوان نوار منو نوار ابزار نوارقالب بندی قاب وظایف فقط در آفیس XP نوار طراحی نوار وضعیت
در پاورپوینت نیز مانند تمام برنامه های تحت ویندوز علامت * باعث بسته شدن پنجره های اصلی و فرعی و خروج از هر بخش می شود . معمولاً برای بازگرداندن پنجره های فرعی از منوی View در نوار منو بهره می گیریم . علامت - در نوار عنوان نیز باعث کمینه شدن و انتقال پنجره به میله نوار وظایف ویندوز یا Taskbar می شود .
شروع به کار :
ایجاد یک پرونده جدید به چند طریق ممکن است . روش استاندارد انتخاب گزینة New از منوی File است . در قاب وظایف یا پنجره مربوطه عبارات زیر به چشم می خورند :
Blank Presentation : جهت ایجاد یک محیط خام برای ایجاد برنامة نمایشی .
From Design Temp : اجرای کار با کمک صفحات از قبل تهیه شدة نمونه .
From Auto Wizard : اجرای کار با استفاده از کادرهای خودکار پرسشنامه ای .
Wizard : ویزارد در لغت به معنای جادوگر است . در برنامه های رایانه ای به روندهای خودکاری گفته می شود که به کمک آنها می توان به سرعت اقدام به ایجاد اسناد مختلف با قالب های عمومی نمود .
درج عناصر مختلف بر روی صفحه :
درج عناصر و آبجکت های مختلف مانند متن ، تصاویر و غیره از طریق منوی Insert میسر می گردد . همچنین به منظور تسهیل در انتخاب سریع هر عنصر می توانیم نوار Drawing را از آدرس زیر فعال کنیم : View à Toolbars à Drawing
حروف زیر خط دار در منوها نشانة این مطلب هستند که این حروف با همراهی کلید Alt از صفحه کلید باعث گشودن منوی مربوطه می شوند . دانستن کلیدهای میانبر برای کاربران حرفه ای ضروری است و باعث افزایش سرعت تولید می شود . همچنین در مقابل برخی از دستورات پرکاربرد مانند آنچه که در منوی File دیده می شود کلیدهای میانبر نوشته شده اند . مثلاً CTRT+N اجرای دستور New است .
در منوی Insert با این دستورات و عناوین روبرو می شویم :
New Slide : ایجادیک صفحه اسلاید جدید به مجموعة اسلایدهای پرونده .
Duplicate Slide : ایجاد یک رونوشت از اسلاید جاری .
Slide Number : درج شماره برای اسلایدها مانند شماره صفحات کتاب .
Date and Time : تاریخ و زمان .
Comment : ایجاد مکانی برای درج توضیحات مربوط به عناصر روی صفحه بدون نمایش در پروژه نهایی .
Slides from Files : دریافت اسلاید از طریق پرونده های دیگر پاورپونیت
Slides from Outlines : دریافت اسلاید از طریق پرونده های نرم افزارهای دیگر آفیس یا ویندوز
Pictures : انتخاب و درج تصاویر که از طریق زیر منوهای این بخش صورت می گیرد .
o Clipart : بخشی برای تهیة آرشیو از تصاویر موجود بر روی هارد
o From file : انتخاب و انتقال فایل تصویری از هر مسیر مشخص .
o From Scanner or Camera : از طریق دوربین دیجیتالی یا اسکنر .
Text Box : ایجاد جعبة متن برای ورود متون .
Movie & Sound : درج صدا و فیلم با قالب های رایج در ویندوز .
Chart : نمودار و گراف های آمار با امکان ورود اطلاعات و ساخت مستقیم .
Table : ایجاد جداول برای ورود مرتب اطلاعات .
اجرای یک نمایش :
کلید میانبر F5 در صفحه کلید و یا انتخــاب گــزینة View Show از منوی Slide Show باعث اجرای تمام صفحه ( Full Screen ) از پرونده می شود . پس از اجرا به صورت پیش فرض با فشار کلیک سمت چپ ماوس اسلایدها به صورت خودکار به نمایش در می آیند و به ترتیب دیده می شوند . برای خروج از این حالت کافیست که کلید Esc را بزنیم .
ذخیره و بازیابی پرونده ها :
کلیه عملیات مربوط به ایجاد ، ذخیره و بازیابی فایل ها از طریق منوی فایل صورت می گیرد : جهت فعال کردن منوها بدون ماوس از کلید Alt استفاده می کنیم و به کمک کلیدهای فلش دار مکان نما در آنها حرکت و با Enter دستورات مورد نظر را برمی گزینیم .
New : ایجاد یک پرونده جدید که از طریق نمایش قاب وظایف صورت می گیرد .
Open : بازیابی یک پروندة ذخیره شده
Close : خروج و بستن پروندة باز شدة جاری
Save : ذخیرة پروندة جاری ، این دستور که با کلیدهای میانبر CTRL+S از پرکاربردترین دستورات است در هر مرحله از تکمیل پروژه مورد استفاده قرار می گیرد و بعد از یک بار ذخیره سازی با تعیین محل ، به صورت خودکار آخرین تغییرات را در فایل جاری ثبت می کند .
Save as : اگر خواسته باشیم که تغییرات ایجاد شده در پرونده در فایل جدیدی ذخیره و نگهداری شود و فایل باز شده قبلی بدون تغییر باقی بماند از این دستور بهره می گیریم .
Save as Web Page : پرونده جاری را به صورت صفحات تحت اینترنت ذخیره می کند و توسط برنامة Internet Explorer امکان مشاهده آنها وجود خواهد داشت .
Search : جستجوی یک عبارت در داخل متون وارد شده در اسلایدها .
Web Page Preview : پیش نمایش تحت اینترنت اسلایدها .
Page Setup : تعیین مشخصاتی برای صفحات از جمله افقی یا عمودی بودن یا سایز کاغذ چاپ به صورتهای مختلف .
Print Preview : پیش نمایش چاپ قبل از انجام آن که بسته به سایز کاغذ و نوع چاپگر است .
Print : چاپ اسلایدها که می تواند بسته به کاربرد آنها در سایزهای مختلف و بر روی انواع کاغذ یا طلق صورت بگیرد .
Send to : امکانات متنوعی برای ارسال و صدور فایل به بخش های مختلف از جمله نرم افزار Word فراهم می کند .
Exit : خروج از برنامة Power Point ، در صورتی که سند جاری ذخیره شده نشده باشد برنامه قبل از خروج از شما پرسش زیر را خواهد پرسید :
Do you want to save the changes?
در صورت انتخاب گزینة Yes مراحل ذخیره سازی صورت می گیرد و No بدون ذخیره سازی از برنامه خارج می شود . Cancel بدون هیچ اقدامی ما را به برنامه باز می گرداند .
ایجاد تغییرات :
منوی Edit امکانات بسیاری را برای ویرایش فایل فراهم می کند :
Ctrl+Z = Undo برگشت به حالت های قبل از تغییرات با انتخاب مکرر .
Ctrl+Y = Redo عکس Undo عمل می کند .
Ctrl+C = Copy ذخیرة یک عنصریا شی در حافظه موقت برای انتقال به بخشهای دیگر .
Ctrl+V = Paste انتقال عنصر ذخیره شده توسط دستور Copy به یک محل .
Ctrl+X = Cut حذف و انتقال یک عنصر در حافظه برای Past نمودن در جایی دیگر .
Clear : یا کلید میانبر Delete باعث حذف یک شئی می گردد .
Select All : تمام عناصر موجود بر روی صفحه را انتخاب می کند .
Delete Slide : اسلاید جاری را از پرونده حذف می کند .
Find : یافتن یک عبارت متنی در فایل باز شده جاری .
Replace : جابجایی یک عبارت با عبارت دیگر که خصوصاً در متون حجیم کاربرد دارد و در همه جای متن قابل اعمال است .
لازم به توضیح است که هر گونه تغییراتی در فایل بدون استفاده از دستور Save در آن ثبت نمی شود .
ایجاد جلوه های ویژه :
چشمگیرترین ویژگی برنامة پاورپونیت امکان ایجاد جلوه های ویژه در نمایش های تولید شده توسط آن است که هم در تک تک اسلایدها و هم هنگام عبور از یک اسلاید به اسلاید دیگر قابل اعمال است . به منوی Slide show مراجعه کنید . انتخاب دستور Slide Transition باعث نمایش قابلیت های این بخش در روی صفحه می شود . به این ترتیب شما می توانید نمایش یک صفحه را با افکت خاص همراه کنید . همچنین سرعت هر یک از جلوه های ویژه قابل تنظیم بوده و نحوه انتقال را به صفحة بعد می توان به صورت خودکار ( Automatically after ) بعد از یک زمان تعریف شده تعیین کرد و یا آنرا به صورت پیش فرض با کلیک ماوس ( On Mouse click ) قرار داد .
می توان یک افکت را با انتخاب گزینة Apply to All slides به تمام صفحات و اسلایدها نسبت داد.
برای انتساب یک انیمیشن یا جلوة حرکتی به عناصر روی یک اسلاید ابتدا گزینه Animation Schemes را انتخاب می کنیم . سپس عنصر یا شی مورد نظر اعم از متن یا گرافیک را انتخاب کرده و یکی از انیمیشن های موجود در پنجرة ظاهر شده را کلیک می کنیم . پس از انتساب انیمیشن ها می توانیم تنظیماتی را اعم از سرعت اجرا یا اولویت بندی آنها در اسلاید را در بخش Custom Animation انجام دهیم . جهت تغییر ترتیب اجرای هر انیمیشن کافیست که در لیست ظاهر شده به کمک ماوس عناصر مختلف را گرفته و به محل مورد نظر در لیست منتقل کنیم تاترتیب اجرای آن تعیین شود . همچنین می توان رَوند اجرای انیمیشن را به صورت های زیر تعیین نمود :
On Click = با فشار کلیک ماوس .
With Previous = با ظهور اسلاید .
After Previous = پس از ظهور اسلاید .
تنظیم نمایش منوها و دستورات برنامه بر روی صفحة کاری :
به منوی View مراجعه کنید :
Toolbars : بخش نمایش ابزارهای مختلف بر روی صفحه است . کافیست یکایک ابزارها را فعال کرده و از امکانات هر یک بهره ببرید . به عنوان مثال ابزارهای Picture امکاناتی را برای ویرایش تصاویر در اختیار می گذارد ویا Word Art بخشی برای تولید حروف فانتزی است .
Zoom = فضای کاری را به نسبت صفحه بزرگ و کوچک می کند .
Color/Gray Scale = نمایش های ما را به دو صورت رنگی یا سیاه و سفید در می آورد .
Slide Sorter = نمایش تمام اسلایدها در فضای کاری .
Normal = نمایش چیدمان معمولی صفحه و ابزارها .
قالب بندی اشیاء :
منوی Format به قالب بندی اشیاء کمک می کند . اگر شیئی از جنس حروف باشد می توانیم وارد بخش Font شده و تنظیماتی را روی آن اعمال کنیم . و یا چیدمان اشیاء را در بخش Alignment تغییر دهیم . در بخش Background می توانیم رنگ زمینه را تعیین کنیم . علاوه بر این بر روی میله ابزار استاندارد برنامه ابزار Format Painter به شکل یک برس دیده می شود و ما را قادر می سازد تا به راحتی تمام تنظیمات انجام شده بر روی یک شی را بر روی اشیاء دیگر منتقل کنیم . مثلاً اگر متنی را با فونت Arial و سایز 48% داشته باشیم و بخواهیم که متن های دیگر را نیز با همین قالب داشته باشیم کافیست ابتدا شی مذکور را انتخاب کرده ، روی علامت Format Painter زده و پس از انتخاب هر متن دیگر توسط ماوس قالب آن شی در شی جدید اعمال می شود .
ابزارهای جانبی :
در بخش Tools امکاناتی مانند غلط یاب املائی ، تعیین زبان برنامه ، ماکروها ( برای انجام اعمال تکراری ) به چشم می خورند . آخرین گزینه از این منو Options است که تمامی تنظیمات برنامه پاورپوینت در آن صورت می گیرد . تنظیماتی مانند مشخصات کاربر در برگ نشان General از این دستور .
قالب های فایل صادره از پاورپونیت :
پرونده های ساخته شده از طریق پاورپونیت دارای تنوع زیادی هستند ، هنگام ذخیره سازی از طریق Save as در انتهای پنجرة ظاهر شده جعبة بازشوندة Save as type را بگشائید تا تمام قالب ها را ببینید به عنوان مثال :
* . ppt ( Power.Point.templates ) = فایلهای معمولی برنامه .
* . pps ( Power.Point.show ) = فایلهای نمایشی که بدون درنگ اجرا می شوند .
همینطور مواردی مربوط به صفحات وب یا
قالبهای گرافیکی معروف مانند jpg و gif دیده می شود
ایجاد آلبوم عکس در پاورپوینت
1- در منوی Insert زیر منوی Picture گزینه New photo album را کلیک نمایید .
2- عکس های خود را از اسکنر , دوربین و یا پرونده خاص در آلبوم قرار دهید.
3- پس از ایجاد تنظیمات دلخواه خود , دکمه Create را کلیک نمایید .
4- آلبوم را با نام دلخواه خود ذخیره نمایید .
استفاده از ویدئوی دیجیتال در PowerPoint
هنگامی که ویدئو دیجیتال پا ب عرصه نهاد ، وضوح عادی در بیشتر مانیتورها 480 × 640 بود.
بنابراین ویدئوهایی که با وضوح 240 × 320 ایجاد می شدند، یک چهارم صفحه ای بودند و این مقدار در اکثر ارائه ها کفایت می کرد. اما در کامپیوتر های امروزی که دارای وضوح های 1024 × 1280 و بالاتر می باشند. ویدئوهایی با وضوح 240× 320 به تمبرهای پستی شبیه ترند و این خود باعث بدنامی ویدئو های کامپیوتری می شود . اگر می خواهید برای ارائه خود از ویدئو استفاده کنید، وقت آنست که بیشترین وضوح ممکن را به کار ببرید ( که برای بیشتر کاربردهای 480×720 است ). همچنین می بایست درباره تکنولوژی فشرده سازی نیز مطالعه بیشتری انجام دهید . سال هاست که تکنولوژی mpeg-2 بیشترین استفاده را در ویدئو های تمام صفحه داشته است ، اما مقایسه ها نشان داده که ( WMN ) Windows Media Video مایکرو سافت و Real Video شرکت Real Networks ، کیفیت بالاتری با همان نرخ بیتی نسبت به mpeg-2 ارایه می دهند . بنابراین در کامپیوترهای رومیزی ، وقت آن رسیده که mpeg-2 را کنار بگذارید. اما چه چیزی را باید جایگزین آن کرد ؟
Windows Media و Real Video از لحاظ کیفیت همسان هستند ، اما Windows Media استفاده کمتری از پردازنده می کند که باعث می شود در کامپیوترهایی با سرعت پردازنده پایین نیز تصاویر روانتری به نمایش در آیند . به علاوه ، فرمت WMV گزینه های بهتری برای به کار بردن ویدئو در پاور پوینت ارایه می دهد. بعد از انتخاب فرمت ، نوبت به بهینه سازی ویدئو جهت نمایش در پاورپوینت می رسد . بهترین وضوح 480 × 720 است ، اما اگر شما ویدئو را در این وضوح ایجاد کنید ، تصویر به صورت کشیده به نظر می رسد ، زیار بر خلاف دستگاه های تلویزیون که ویدئو ر در راستای افقی 11 درصد را فشرده می کنند . نمایشگرهای کامپیوتر ی چنین کری را انجام نمی دهند . برای پیشگیری از وقوع این مشکل ویدئوی خود را با وضوح 480 × 640 ایجاد کنید . گام بعدی تبدیل ویدئو از فرمت interlaced به فرمت progressive است . دستگاه های تلویزیون از فرمت interlaced ( یک در میان ) استفاده می کنند . در این فرمت به ازای هر فریم 2 دو رشته به نمایش در می آید . خطوط فرد ( 1.3.5 ) در رشته اول و خطوط زوج (2.4.6 ) در رشته دوم. اما نمایشگرهای کامپیوتری از فرمت progressive ( جلو رونده ) استفاده می کنند . در این فرمت هر فریم به طور کامل از بالا به پایین به نمایش در می آید. اگر یک ویدئوی interaced را در یک نمایشگر progressive به نمایش در آورید ویدئو تکه تکه و مصنوعی به نظر می رسد . این اتفاق به خصوص در صحنه هایی که تحرک بیشتری در آن ها وجود دارد رخ می دهد . ولی با تبدیل ویدئو به فرمت progressive از میزان این اثر کاسته می شود .
اگر بخواهید ویدئو را از فرمت interlaced به progressive تبدیل کنید خواهید دید که بیشتر ویرایشگرها ی ویدئویی به طور خودکار ویدئوها را تفکیک (deinterlaced ) نمی کنند،بنابراین می بایست ابتدا ویدئو را تفکیک نمود تا وضوح و روشنی آن افزایش یابد. این جاست که استفاده از یک ابزار مناسب تفاوت را آشکار می سازد . هنگامی که فایل های MWN را جهت استفاده در پاورپوینت تبدیل می کنیم، 1/5mbps ، نرخ مناسبی برای آغاز کار است . آزمون های زیادی با این نرخ ( 1/5mbps ) برای فرمت های مختلف انجام شده و نتایج بسیار خوبی نیز به دست آمده است. البته چنانچه کیفیت ویدئو به اندازه کافی نباشد همواره می توانید نرخ بیت را افزایش دهید.
بعد از تبدیل ویدئو، مطلب دیگری را به خصوص درباره ویدئو های طولانی تر، باید مورد توجه قرار دهید .windows Media Encodefile Editor ( که بخشی از بسته قابل دریافت windows Media Encodefile Editor ) به شما این امکان را میدهد که علامت هایی ( markers ) در نقاط کلیدی ویدئوی خود اضافه کنید. در هنگام نمایش، کاربر می توانید مستقیما” به هر یک از این بخش ها رفته و آن را ببینید. در پاورپوینت دست کم 3 راه برای اضافه کردن ویدئو به ارائه وجود دارد. بهترین این راه ها استفاده از دستور lnsert Movies and sounds می باشد که یک پنجره ویدئو در داخل پاورپوینت کافی است روی پنجره کلیک کنید.
انتخاب دیگر برای اضافه کردن ویدئو، استفاده از دستور lnsert object و انتخاب Windows Media Player است حال کلید OK را زده و روی Media Player کلیک راست کنید . گزینه properties را انتخاب کرده و روی custom کلیک کنید. در اینجا شما می توانید فایل مورد نظر را انتخاب کرده و پارامترهای نمایش از جمله قابلیت اضافه کردن زیر نویس را به دلخواه تنظیم کنید. گزینه lnsert object قابلیت های بیشتری در مورد player از جمله کنترل صدا را در اختیار شما می گذارد. کلیک کردن در داخل پاورپوینت در هنگام پخش ویدئو به شما این امکان را می دهد تا به کنترل های مربوط به زوم کردن ویدئو به حالت تمام صفحه و همچنین لینک های مربوط به علامت هایی (markers ) که به آن ویدئو اضافه کرده اید دسترسی داشته باشد.
همچنین باید بدانید که با هیچ یک از دو روش ذکر شده نمی توانید از فایل های Real Video یا Quick Time استفاده کنید . برای به کار بردن این دو فرمت و سایر فرمت هایی که با روش های بالا همخوانی ندارند ( یا چنان چه بخواهید به چندین ویدئو از یک صفحه دسترسی داشته باشید ) می بایست یک Action Button از منو Slide Show اضافه کنید. بدین ترتیب شما می توانید هر برنامه ای را از درون پاورپوینت باز کنید که شامل Quick Time و Real Video Player نیز می شود. با کلیک روی Action Button برنامه باز شده و فایل مورد نظر در آن به نمایش در خواهد آمد و کاربر به کنترل های نمایش دسترسی خواهد داشت، زیرا داشتنی یک Player مجزا با نمای متفاوت به پیچیدگی کار می افزاید.