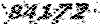- بلوک و عملیات مربوط به آن
- حذف (DELETE)
- انتقال (CUT)
- تکثیر (COPY)
- فراخوانی PASTE
▪ بلوک به کمک صفحه کلید :
برای انتخاب قسمتی از متن باید کلید Shift را پایین نگه دارید و سپس به کمک مکان نمای چپ ، راست ، بالا و پایین متن مورد نظر را انتخاب کنید. هنگامی که متن بلوک میشود رنگ قلم و زمینه به حالت نگاتیو در می آید ( برای خارج نمودن از حالت بلوک حرکت مکان نما بدون نگه داشتن Shift کافی است ).
● بلوک به کمک ماوس
برای بلوک کردن به کمک ماوس کافی است روی نقطه شروع ، دکمه سمت چپ ماوس را نگه دارید و تا آخرین جایی که میخواهید بلوک شود دکمه چپ را رها نکنید. پس از بلوک کردن متن نوبت آن است که عملیات لازم را روی قسمت بلوک شده انجام دهید مانند : تغییر قلم ، تغییر سایز ، تغییر رنگ و...
▪ حذف به کمک صفحه کلید :
برای حذف محدوده ی بلوک شده بایستی کلید Delete را فشار دهید.
▪ حذف به کمک ماوس :
برای حذف قسمتی از پرونده به کمک ماوس باید متن را توسط ماوس انتخاب نمایید و با کمک زیر منوی Clear از منوی Edit قسمت انتخابی را حذف کنید.
● انتقال بوسیله صفحه کلید
برای آنکه بتوانید متن را جابجا کنید و یا آن را از یک محل به محل دیگر ببرید باید به روش زیر عمل کنید:
1) به کمک کلیدهای بلوک ، متن خود را بلوک کنید.
2) کلیدهای ترکیبی (Ctrl+X) و یا (Shift+Delete) را بفشارید. با فشردن این کلیدهای ترکیبی متن شما ناپدید خواهد شد . البته متن ناپدید نگردیده بلکه از محل خود برداشته شده و به داخل حافظه(Clip board) رفته است .
3) حال مکان نمای خود را جابجا نموده و به محلی که میخواهید متن به آنجا انتقال یابد، بروید.
4) پس از قرارگرفتن در محل مورد نظر کلیدهای ترکیبی (Ctrl+V) و یا کلیدهای (Shift+Insert) را فشار دهید تا متن از حافظه به محل جدید انتقال یابد.
اگر مجدداً کلیدهای ترکیبی (Ctrl+V) را بفشارید متن مجدداً از حافظه فراخوانی خواهد شد. زیرا این متن تا زمانی که در ویندوز قرار دارد در حافظه باقی میماند.
البته برای انتقال میتوانستید از زیر منوی Cut در منوی Edit برای ( ذخیره در حافظه و حذف ) و برای ( فراخوانی از حافظه) از زیر منوی Paste در منوی Edit استفاده کنید.
● انتقال به کمک ماوس
برای انتقال قسمتی از پرونده توسط ماوس به روش زیر عمل کنید:
1) توسط ماوس متن مورد نظر را بلوک کنید.
2) با نگه داشتن دکمه ماوس روی قسمت انتخاب شده متن خود را به محل جدید بکشید. بدین ترتیب متن شما به محل جدید انتقال خواهد یافت . معمولاً انتقال به کمک ماوس زمانی صورت می گیرد که بخواهید متن خود را چند سطر بالاتر یا پایین تر انتقال دهید. برای انتقال می توانید پس از بلوک کردنء کلیک راست نموده و از منوی فوری Cut را انتخاب کنید.
تکثیر به کمک صفحه کلید :
برای تکثیر یک قسمت از پرونده به محل دیگر باید روش زیر را دنبال کنید :
1) به کمک کلیدهای فوری متن خود را بلوک کنید.
2) کلید های ترکیبی (Ctrl+C) و یا (Ctrl+ Insert) را فشار دهید تا متن در حافظه کپی شود.
3) مکان نما را حرکت داده و به محل جدید بروید.
4) در محل جدید کلید های ترکیبی (Ctrl+V) و یا (Shift+Insert) را بزنید تا متن درون حافظه در محل جدید فراخوانی شود.
نکته : برای تکثیر میتوانید از زیر منوی Copy و برای فراخوانی از زیر منوی Paste که هر دو در منوی Edit وجود دارند استفاده کنید.
▪ تکثیر به کمک ماوس :
برای تکثیر متن به کمک ماوس باید به روش زیر عمل کنید :
1) توسط ماوس متن خود را انتخاب کنید.
2) کلید Ctrl را نگه داشته و متن انتخاب شده را به کمک نگه داشتن دکمه سمت چپ ماوس و کشیدن ، به مقصد ببرید. این عمل موجب تکثیر متن انتخاب شده می گردد. این عمل با زدن دکمه سمت راست ماوس و انتخاب گزینه Copy نیز امکان پذیر است .
توجه داشته باشید که تمامی عملیات ذکر شد. تنها برای متن نیست بلکه برای تصاویر نیز بکار می روند.
▪ انتقال و تکثیر به کمک کلید سمت راست ماوس :
پس از بلوک میتوانید کلید سمت راست ماوس را بفشارید و از آنجا Copy یا Cut را انتخاب کنید و پس از بردن مکان نما به محل جدید مجدداً با زدن دکمه سمت راست ماوس Paste را انتخاب نمایید.
راه دیگر این است که پس از انتخاب متن ضمن کشیدن ، توسط دکمه سمت راست و بردن به محل جدید زیر منوی فوری ظاهر خواهد شد که از شما می پرسد Copy یا Move که هر کدام را خواستید میتوانید انتخاب کنید.
● چند برش با یک حافظه
شاید بخواهید چند قسمت از پرونده را به حافظه برده و به محل یا پرونده دیگری انتقال دهید. برای این کار میتوانید متون را تک تک بلوک کرده و پس از هر بلوک (Ctrl+F3) را بزنید.
همه متونی که پس از بلوک روی آنها (Ctrl+F3) را زده اید، اکنون در حافظه قرار دارند. برای فراخوانی همگی آنها فقط کافیست کلیدهای (Ctrl+Shift+F3) را فشار دهید. |