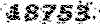آموزش فناوری دانلود
آموزش و پرورش - فناوری -دانلودآموزش فناوری دانلود
آموزش و پرورش - فناوری -دانلودنکاتی در پاور پوینت
طمئنأ همه شما نرم افزار مایکروسافت پاورپوینت را مى شناسید. به وسیله پاورپوینت مى توانید اسلایدهایى از ناگفتنى هاى خود فراهم آورید، آن را تزئین کنید و در نهایت بر روى صفحه نمایش یا به کمک یک ویدیو پروژکتور بر روى پرده به نمایش درآورید. محیط این نرم افزار بر عکس محیط MS Word جاى گزافه گویى نیست، بلکه شما در آن رئوس مطالب را مى گویید و شکلها و نمودارهاى خود را در آن نمایش مى دهید و در نهایت آنچه در ذهنتان مى گذرد و در قالب بیان نمى گنجد را به تصویر مى کشید. اسلایدهاى حاصل در اصل پوسترى از سخنان شما هستند. نکات کلیدى خاصى در پاورپوینت نهفته است که با دانستن آنها مى توانید به این بوم متحرک، طراوت بیشترى ببخشید. در این ترفند قصد داریم به معرفى این نکات اساسى و کلیدى بپردازیم.
چیدمان داخلى یک اسلاید
سعى کنید اکثر تغییر و تحولات مورد نظر خود را از طریق روشهاى کلى و استانداردى که Powerpoint ارائه مى نماید انجام دهید. هر چیز در پاور پوینت در قاب مخصوص خود جاى مى گیرد. مثلاً نمى توان در یک اسلاید شروع به تایپ نمود. باید یک جعبه متنى داشته باشیم و در آن متن یا تیتر مورد نظر خود را بنویسیم. براى ارائه و نمایش مجموعه اسلایدهایتان کلید F5 را بفشارید و براى رفتن از یک اسلاید به اسلاید بعدى کافى است یکبار ماوس را کلیک کنید و یا دکمه فلش سمت راست یا بالا را بفشارید. F5 نمایش را از اولین اسلاید شروع مى کند. ساختن اسلاید و پنهان کردن آن گزینه Duplicate silde منوى Insert از اسلاید جارى یک کپى دیگر درست مى کند. ترفند کلیک راست روى آیکن اسلاید براى حذف یا پنهان کردن اسلایدها نیز بسیار کارآمد است. امتحانش کنید Hidden یا پنهان بودن یک اسلاید براى اسلایدهاى توضیحى که به کمک Hyperlink به سراغشان مى رویم. ولى نمى خواهیم در روال عادى نمایش دیده شوند و فقط در صورتى که رویشان کلیک کنیم نشان داده شوند .
اسلایدها افقى یا عمودى
مى توانید بگویید اسلایدها Lanscape و Portrait باشند. براى این کار سراغ Page Setup از منوى File بروید. نمى توان در آن واحد در یک نمایش هم اسلاید عمودى و هم اسلاید افقى داشته باشیم. براى چنین هدفى بایستى دو نمایش جداگانه بسازید و در اولى یک لینک به دومى ایجاد کنید. نمایش اول داراى تنظیم صفحات افقى و نمایش دوم داراى تنظیم صفحات عمودى مى باشد. در خاتمه نمایش دوم درباره آن را لینک به نمایش اول مى کنید. در حین اجراى یک پرزنتیشن براى متوقف ساختن یا ادامه دادن نمایش در پرزنتیشن کلید S و یا علامت بعلاوه را بفشارید براى ختمه نمایش اسلایدها Esc و یا Ctrl + Break را بفشارید. براى رفتن به یک اسلاید با شماره خاص شماره اسلاید را وارد نموده Enter را فشار دهید. براى رفتن به اسلاید مخفى بعدى از کلید H استفاده کنید. براى رفتن به اولین اسلاید ۱ Enter+ را بفشارید و یا آنکه هر دو دکمه ماوس را همزمان دو ثانیه نگهدارید.
توقف نمایش اسلایدها
براى آنکه در حین نمایش متوقف شوید و یک صفحه با زمینه مشکى رنگ نشان داده شود کلیه B را بفشارید. براى نمایش یک صفحه یا زمینه سفید کلید W را بفشارید. استفاده از اشاره گر ماوس به عنوان پرینتر براى نمایش یا مخفى کردن اشاره گر ماوس و همینطور نوار ابزار Slideshow در حین نمایش کلید A و یا علامت مساوى را بفشارید. (بعضى وقتها علامت سفید اشاره گر ماوس روى زمینه نمایش ما خیلى به چشم مى آید) براى تبدیل اشاره گر ماوس به یک نقطه رنگى مثل یک پوینتر Ctrl + P کمک بگیرید. براى مخفى کردن سریع نوار ابزار Slideshow کلید Ctrl + H و براى خاموش کردن آن ظرف ۱۵ ثانیه Ctrl + U را بفشارید. براى نمایش دوباره اشاره گر ماوس Ctrl + A در خدمت شماست. براى اجراى انیمیشن بعدى یا رفتن به اسلاید بعدى از N استفاده کنید. براى قبلى هم از P استفاده نمایید. ساختن یک اسلاید خلاصه مطالب اگر به طور خلاصه در یک اسلاید بخواهید بگویید که در اسلایدهاى بعدى چه خواهید گفت یک اسلاید خلاصه مطالب بسیار کارآمد خواهد بود. براى این کار به نمایش Slide Sorter از منوى View بروید و در آنجا اسلایدهاى مورد نظر براى خلاصه سازى را با پایین نگهداشتن کلید Shift انتخاب کنید. سپس از نوار ابزار Slide Sorter گزینه Summary Slide را انتخاب کنید. این اسلاید خلاصه به صورت پیش فرض به عنوان دومین اسلاید نمایش قرار مى گیرد و حاوى تیتر اسلایدهاى منتخب خواهد بود. خلاصه مطالب به طور پیش فرض داراى رئوس مطالب تیترهاى اسلایدهاى موجود مى باشد.